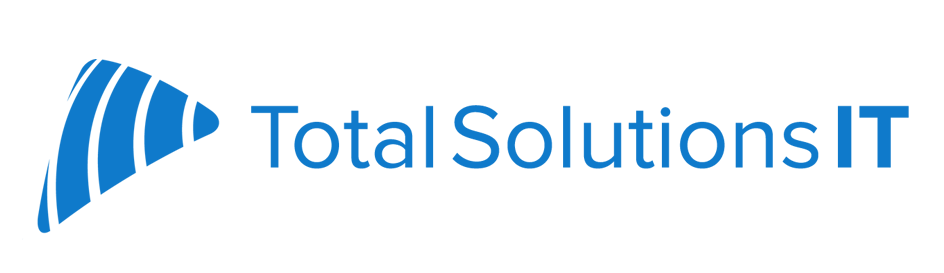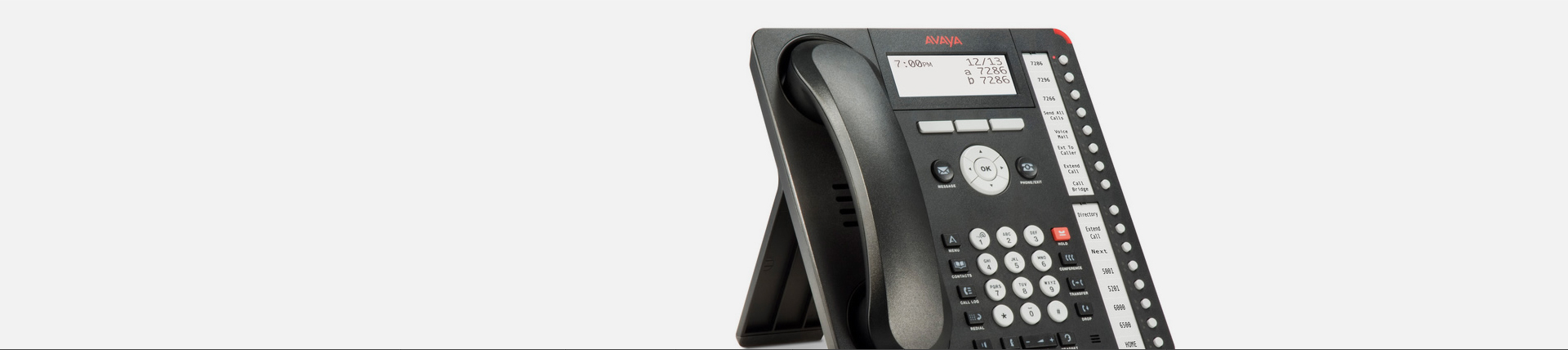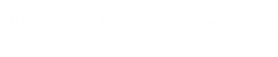Making Calls
If you are not already on a call, just dial the number. The first available appearance button is used for the call. Alternatively, press another appearance button in order to hold your current call and to make a separate call. Set a Callback
If your call to an internal user is not answered, or if the status of the user is set to Do Not Disturb , you can press
CallBack and end the call attempt. When the user ends their current or next call, or disables their DND status, the
system calls you. When you answer, the system automatically makes another call attempt to the internal user. Calling a Person from the Contacts List
You can use any directory contact to make a call. You can also use the directory in any function where Dir is displayed. 1. Press the CONTACTS key. The directory menu is displayed. 2. Use the left/right cursor keys to select the type of directory entries you want to display; All, Personal (your own
personal directory contacts), External, Users, and Groups. 3. Use the up/down cursor keys to scroll through the list. Alternatively, you can use the number keypad to enter
the name for which you want to display matching entries. If you dial a name, press Clear to return to the full list. 4. To view more details of the highlighted name, press Details. To return to the directory, press List. 5. When the required entry is highlighted, press the Call button. Calling from Your Call Log
You can use your call history to make calls: 1. Press the CALL LOG button. Use the left/right cursor keys to select which calls are shown: All, Outgoing, Incoming or Missed. 2. Use the up/down cursor keys to scroll through the records. 3. Press Call to call the number displayed in the call record. Redialling a Previous Number
1. Press Redial. Use the up/down cursor keys to scroll through your most recent outgoing calls. 2. Press Call to call the number displayed in the call record.